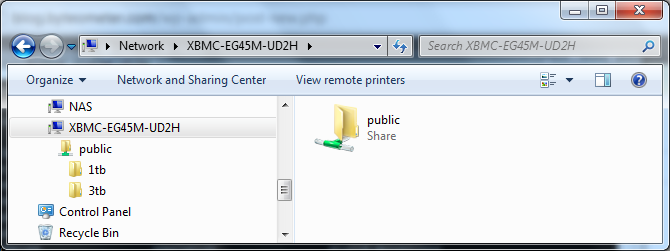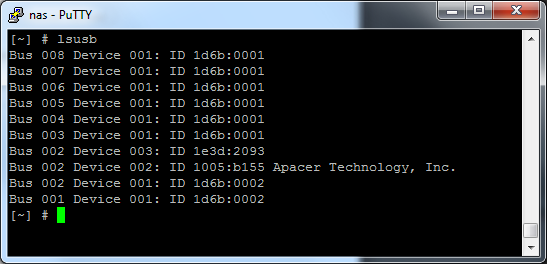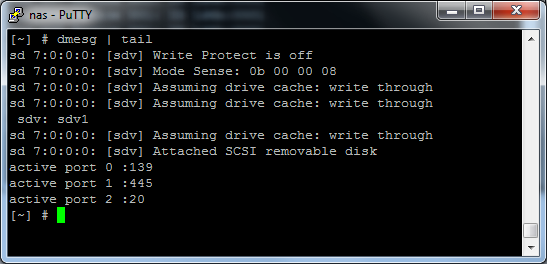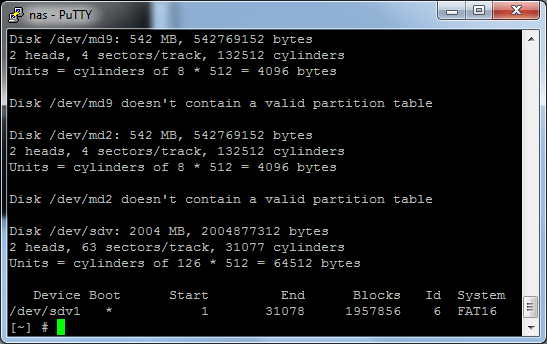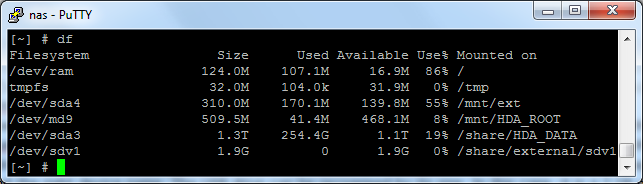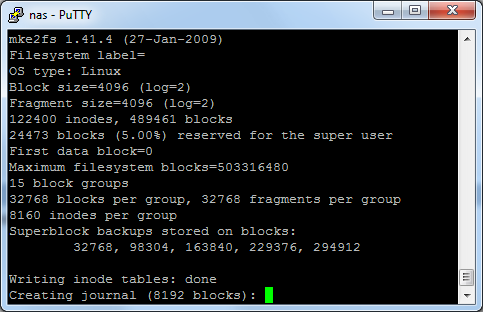Daemon services, or just daemons, are started at boot time. They are roughly equivalent to services in the Windows world.
To see which daemons are available on a system, do an
ls -l /etc/init.d/
Every script in that directory represents a daemon, which can be started, restarted and stopped manually using the following syntax:
/etc/init.d/<daemon name> start | restart | stop
If, for example, I wanted to restart an nzb-get daemon due to changes in its configuration files, I would type
/etc/init.d/nzb-get.sh restart
After issuing the command, the daemon will usually print some lines to the terminal indicating what it is doing, e.g.: “Starting NZB-Get Daemon” or “Shutting Down“.
If you want to make sure whether a daemon is running or not, you can grep for its name in the list of running processes. If I wanted to see if the nzb-get daemon was really started, I could do the following grep:
ps -aux | grep nzb
If the daemon is running, this will produce a result like:
8148 admin 2456 S /opt/bin/nzbget --daemon
8355 admin 564 S grep nzb
The first line is the daemon. Notice the “–daemon” at the end of the line. The second line is the grep process we just ran to find the daemon.