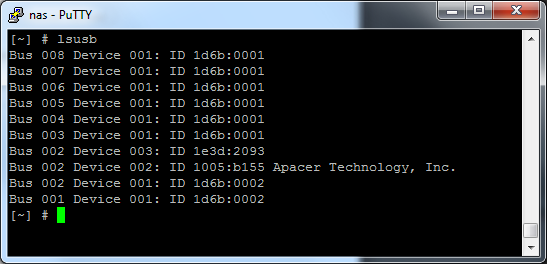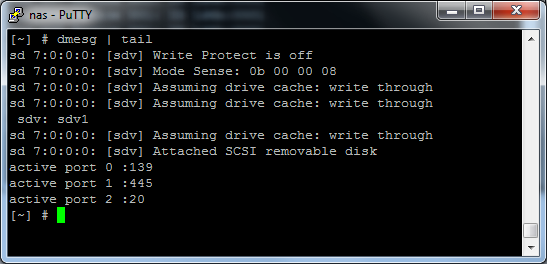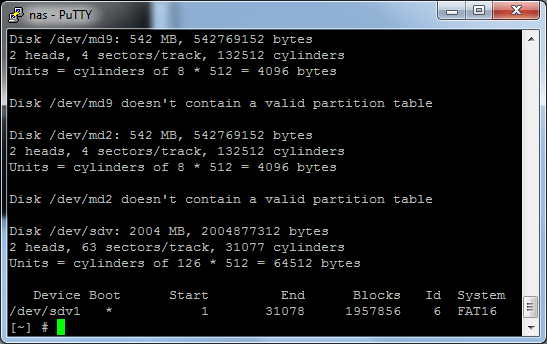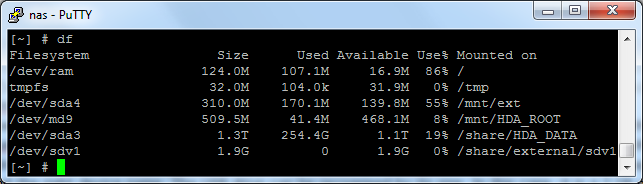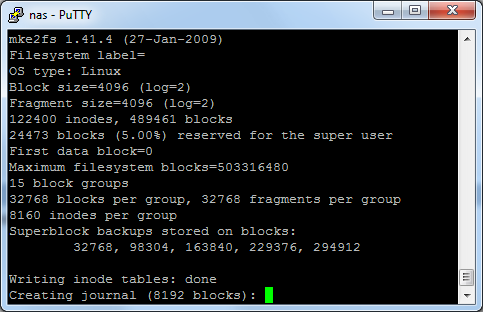Moving your Lightroom image library to a NAS
Lightrooms data files can roughly be put into two categories: The catalog file(s), which contain meta data about your images such as their location and the actual image files.
Lightroom does not permit having the catalog files on network attached storage, so you will have to keep those on your workstation. However, you can choose to have Lightroom backup your catalog files to the NAS so they are stored together with your images. This can be configured by going into Edit > Catalog Settings in Lightroom.
The following steps explain how to move your images from your workstation to a location on the NAS.
- Locate your catalog file (you can find it in Edit > Catalog Settings) and make a backup of it. Just as a safety precaution.
- Locate the folder containing your images and copy it to the NAS
- Rename the local image folder to something like ‘images_OLD’
- Open Lightroom
- In Library mode, there should now be question marks on the folders, since we renamed the image folder to images_OLD
- Right click on each folder and select its new location on the NAS
- Once all folders have been resolved, do a quick check, that all images are there
If something goes wrong you can always replace the catalog file with the backup from step 1 and rename the images_OLD back to using your local image folder.
Performance
As to be expected, there is a slight performance drop, by having the images on a network share instead of a local harddisk. In order to quantify the difference I picked 10 test photos (RAW) and measured the the time it took to zoom in on the image in Library mode. Zooming in on an image forces the actual image to be loaded into memory instead of just showing a preview.
- Avg. zoom time Local: 6 seconds
- Avg. zoom time NAS: 6.9 seconds
Not much of a difference and hardly noticable. I have not timed any other operations, but it appears, that the main loading happens only once. I.e., there is no lag when cropping or fixing white balance, since the image has already been loaded into memory.